၁။ ျပဳလုပ္ရန္အတြက္ အဆင္ေျပေသာပံုကုိ ဖြင့္ပါ.
၂။ ထိုပုံကို copy လုပ္ရန္အတြက္ menu bar ရွိ layer >> Duplicate layer ကို click ပါ.
Duplicate layer box က်လာရင္ Ok ကို click ပါ.
၃။ Image >> Adjustments >> Channel Mixers ကို click ပါ.
၄။ Channel Mixers box တြင္
Monochrome ကို Check click ေပးထားရန္.
1. preset >> custom
2. output channel >> Gray
3. Red >> -35
4. Green >> +200
5. Blue >> -46
6. Constant >> +4
၅။ Filter >> Blur >> Gussian Blur.
၆။ Gussian blur box တြင္ Radius ကို 5 pixels ေပးပါ.
၇။ Blending mode တြင္ Screen ကို ေရြးပါ.
၈။ Opacity >> 64% ထားပါ. ( အဆင္ေျပသလိုထားရန္)
အဲဒါဆို ေအာက္ပါအတိုင္းပံုေလးရၿပီေပါ့.. အဆင္ေျပပါေစ..
Saturday, September 19, 2009
၆။ ထင္ရွားေနေသာလမ္းကို မွဳန္မွဳန္ဝါးဝါးလုပ္မယ္.
၅။ ပတ္စ္ပို႔ ပံုျပဳလုပ္ျခင္း။
၁။ အျဖဴမဲ ေျပာင္းခ်င္ေသာ ဓါတ္ပံုတစ္ပံုကို ဖြင့္ပါ။ ၿပီးရင္ Tool box မွ Rectangular Marquee Tool ျဖင့္ လုိခ်င္ေသာအပိုင္းကို ျဖတ္ပါ။
၂။ Menu Bar ရိွ File > New ကုိ ဖြင့္ပါ။ (Width 1.2 ,Hight 1.5,Resolution 300) 
၃။ ခုန ျဖတ္ထားတဲ့ပံုကို File New ထဲသို႔ ဆြဲထည့္ပါ။ ပံုအႀကီးအေသးကို Control+t ျဖင့္ ခ်ိန္ပါ။
၄။ Image > Adjustment > Desturate ကုိ ႏွိပ္ပါ။
၅။ Image > Adjustment > Curves ကိုသြားပါ။ Curves Box က်လာရင္ ပံုကို အလင္းအေမွာင္ မိမိစိတ္ႀကိဳက္ ျပင္ပါ။

၆။ ပံုကို ေဘာင္ထည့္ရန္အတြက္ Blending Option > Stroke ကို ႏွိပ္ပါ။
၇။ Blending Box က်လာရင္ (Size 3 Pix ,Positoin -inside,Colour - Black) OK.
၈။ Edit > Define Patten ကိုနွိပ္ပါ။(ရည္ရြယ္ခ်က္ က ပါ့စ္ပို႔ပံုေတြကို Copy မပြားပဲ အလိုအေလ်ာက္ ျဖည့္ရန္အတြက္)
၉။ Define Patten Box က်လာရင္ မိမိႀကိဳက္ရာ နာမည္ျဖင့္ OK ေပးလိုက္ပါ။
၁၀။ File > New ကို ဖြင့္ပါ။ ( Width - 4 inches , High-6 Inches,Resolution- 300)
Edit > Fill ကို ႏွိပ္ပါ။ Box က်လာရင္ Use တြင္ Patten ကိုေရြးၿပီး Custom Patten တြင္ မိမိ လုပ္ထားေသာ ပံုကို Select ေပးၿပီး OK ကို နွိပ္ပါ။
ဒါဆိုရင္ မိမိ လိုခ်င္ေသာ ပါ့စ္ပို႔ ဓါတ္ပံုမ်ားရပါမည္..။
မွတ္ခ်က္-နံပါတ္ ၁၀ အဆင့္တြင္ Width and High ကို မိမိလိုခ်င္ေသာ ပံုေရအတြက္လိုက္တြက္ၿပီး ေျပာင္းနုိင္ပါသည္။
အားလံုးအဆင္ေျပပါေစ...။
၄။ မတူညီေသာပံု၂ ခုအားသပ္သပ္ရပ္ရပ္ထပ္မယ္.
၁။ ပံု၂ခုထပ္ရန္အတြက္ မတူညီေသာပံု ၂ ခုကို ဖြင့္ပါ။
၂။ Tool box မွ Move Tool ျဖင့္ Background ထားခ်င္ေသာ ကားပံုေပၚသို႕ အျခားပံုအားဆြဲတင္လိုက္ပါ။
၃။ ပံုအႀကီးအေသးကို Control+T ျဖင့္ခ်ိန္ပါ။ အဆင္ေျပၿပီဆိုရင္ Enter click ပါ။
၄။ အေပၚမွထပ္ထားေသာ ပံုကို Select ေပးၿပီး Layer >> Layer mask >> Reveal All ကို click ပါ။
၅။ Tool Box မွ Gradient Tool ကို ေရြးခ်ယ္ေပးပါ။
၆။ ထို Gradient Tool ျဖင့္ ပံုတြင္ျပထားသည့္အတိုင္း ျမွားဖင္ မွ ျမွားေခါင္းအထိဆြဲလိုက္ပါ။ (လိုခ်င္ေသာအေနအထားေရာက္ သည္အထိ)
၇။ ထိုသို႕ ဆြဲလိုက္ပါက မတူညီေသာ ပံု၂ခုကို သပ္သပ္ရပ္ရပ္ထပ္ႏိုင္ပါၿပီ။
အဆင္ေျပ ေခ်ာေမာစြာလုပ္ႏိုင္ပါေစ. အဆင္မေျပပါက Cbox တြင္ေအာ္ခဲ့ပါခင္ဗ်ာ..
၃။ Photo ကိုအေရာင္တစ္မ်ိဳးတည္းက်န္ေအာင္လုပ္မယ္
၁။ Photo 1 ခု ဖြင့္လိုက္မယ္ .. ၿပီးရင္။ ထုိဓါတ္ပံုကို ပံုတူပြားရန္အတြက္ Menu bar ရွိ layer မွ duplicate layer.
၂။ Tool box မွ Quick Selection Tool ကို ယူၿပီး အေရာင္မခ်ိန္းခ်င္တဲ့ မ်က္မွန္တတ္ထားတဲ့ ေကာင္ေလးရဲ့ အကၤ်ီအေရာင္ ေနရာကို select ေပးလိုက္မယ္.
၃။ 
၄။ ၿပီးရင္ select -- inverse ကို သြားလုိက္ပါ.. ( ရည္ရႊယ္ခ်က္က အခုနက quick selection tool နဲ႕ select မွလြဲရင္ က်န္ေနရာေတြကို select ျဖစ္ခ်င္လို႕ပါ..)
၅။ အဲဒါေတြလုပ္ၿပီးရင္ေတာ့ image- adjustment -- black & white ကို click လုိက္ေတာ့ဗ်ာ... လိုတာပိုတာေလး ၾကိဳက္သလိုခ်ိန္းၿပီး OK ေပါ့ဗ်ာ...

ကဲအခုေတာ့ Simon(မ်က္မွန္တတ္ထားတဲ့ အေကာင္ေလး) ဆိုတဲ့ chipmunks ေလးရဲ႕ အီက်ီမွာဘဲ အျပာေရာင္ေလးဘဲက်န္ေနၿပီေပါ့... က်န္တာ အျဖဴအမဲေပါ့.. ဟဲဟဲဟဲ
ေနာက္ပိုင္း ဒီ Tutorial Post ေတြ တင္တာေနာက္က်ရင္ ခြင့္လႊတ္ပါ ... လတ္တေလာအေျခအေန ကြၽန္ေတာ့္ညာဘက္လက္ ထိထားလို႔ပါ ..။
၂။ ႏွင္းေလးေတြ ဆြဲခ်မယ္...။
၁။ သင့္ေတာ္မယ့္ ပံုတစ္ပံုကို ဖြင့္ပါ။
၂။ New Layer ေခၚၿပီး Edit > Fill မွ အနက္ေရာင္ကို ေရြးပါ။
၃။ Filter > Sketch > Graphic Pen ကိုေရြးပါ။
(Stroke Length - 6 , Light Balance -92, Vertical) ကိုေရြးပါ။

၄။ Filter > Blur > Gaussion ကုိ နွိပ္ၿပီး .. ေဘာက္စ္ က်လာလွ်င္ 1.5 Pixel ကို ေရြးပါ။
(image size ကို လိုက္ၿပီး Pexel ေျပာင္းနုိင္သည္။)
၅။ Layer ရဲ့ Blending Mode > Screen ကိုႏွိပ္ပါ။ ၿပီးလွ်င္ Opacity ကို 75% ခန္႔ ေရြးပါ။
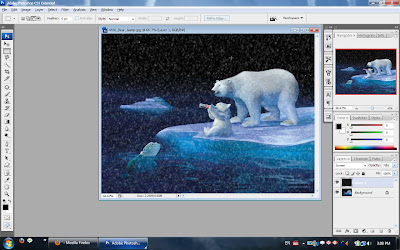
လိုခ်င္တဲ့ပံုေလးရပါၿပီ...။
၁။ ပန္းခ်ီကဲ့သို႕ အလြယ္တကူလုပ္မယ္.
ပန္းခ်ီကဲ့သို႕ အလြယ္တကူလုပ္မယ္.. အျခားအဆင္ေျပေသာနည္းလမ္းမ်ားရွိရင္ လမ္းျပေပးခဲ့ပါ..ေက်းဇူးတင္ပါသည္.
၁။ ျပဳလုပ္ခ်င္ေသာပံုအားဖြင့္လိုက္ပါ.
၂။ Menu bar >> Filter >> Sharpen >> Unsharp mask.
၃။ Unsharp mask box တြင္
>> amount >> 150 %
>> radius >> 1.0
>> threshold >> 0.
၄။ Menu bar >> Filter >> Other >> High Pass
၅။ High pass box တြင္ Radius >> 6 pixels.
၆။ Menu bar >> Image >> Adjustment >> Threshold.
၇။ Threshold box တြင္ Threshold level >> 109 (မိမိအဆင္ေျပသလို Amount ကိုေျပာင္ေပးပါ.)
၈။ အဲဒါဆိုရင္ Result ကိုရပါၿပီ..
အဆင္ေျပေျပျပဳလုပ္ႏိုင္ၾကပါေစ...